Microsoft Editor goes beyond checking spelling and grammar so you can write with confidence. Get intelligent suggestions in the Editor Overview pane in Word and let Editor assist you across documents, email, and on the web. There are so many things you can do with Microsoft Word. For many, it’s the absolute favorite word processor, and is available across various platforms. Doing the basics on Word is too pretty easy. But when it comes to inserting images, things become a little more complicated.
Using the AutoFormat feature in Microsoft Word, you can create both an Em dash (—) and En dash (–) automatically by typing hyphens. Alternatively, you can insert these special characters using the Insert Symbol menu. You can also copy and paste the dashes from another document, such as a web page, to your Word document.
TipIf AutoFormat is not enabled in your copy of Microsoft Word, see: How to enable and disable Microsoft Word AutoFormat feature.
NoteThe steps below may work in other Microsoft programs, including Excel, PowerPoint, and Teams.
.jpeg)
Insert an Em dash using AutoFormat
If you do the following, AutoFormat inserts an Em dash (—) as you type.
In a Word document:
- Type a word, with no space after it.
- Type two hyphens, with no space between or after them.
- Type another word.
- Type a space.
For example, typing:
Something--Something(space)
Automatically formats the line as:
Ms Word Is An Example Of
Something—Something
When you press the spacebar after typing the example text above.
Insert an En dash using AutoFormat
If you do the following, AutoFormat inserts an En dash (–) as you type.
In a Word document:
- Type a word, with a space after it.
- Type a single hyphen, with a space after it.
- Type another word.
- Type a space.
For example, typing:
1993(space)-(space)1995(space)
Automatically formats the line to:
1993 – 1995
When you press the spacebar after typing the example text above.
Insert an Em or En dash using shortcut keys
To create an Em dash, use the shortcut key combination Ctrl+Alt+-.
To create an En dash, use the shortcut key combination Ctrl+-.
NoteNum Lock must be enabled and you need to use the minus key on the numeric keypad.
Insert an Em or En dash using the Symbol menu
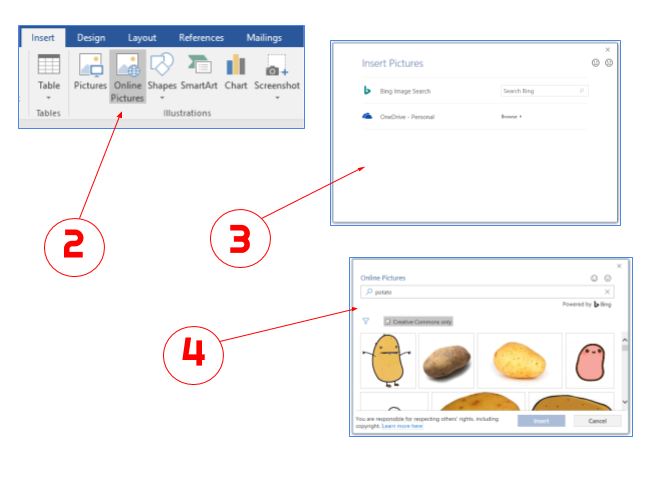
You can also insert a special dash using the Insert Symbol menu:
- In a Microsoft Word document, choose Insert in the Menu bar.
- Choose Symbol.
- Choose More Symbols.
- Click the characters you'd like to insert. The Em dash should be on the second row. To insert multiple characters, click them one at a time.
- When you're finished, click Close to close the special characters window.
If the En dash is not offered in your Symbol menu, you can still use another method to insert it.
Insert an Em or En dash using copy and paste
If all else fails, copy and paste the dash from another document, such as this page.
- Highlight the dash you want to insert:
Em dash: —
En dash: –
Ms Word 2010 Free Download
- Copy it. (Press Ctrl+C, or Command+C on a Mac)
- In your Word document, place the text cursor where you'd like the dash to go, and paste it. (Press Ctrl+V, or Command+V on a Mac)
Remove an Em or En dash
If your Word document has an Em dash or En dash and you want to remove it, do one of the following.
- Highlight the Em dash or En dash using your mouse, then press the Del key.
- Place the text cursor after the Em dash or En dash, then press the Backspace.
If you want to replace the Em dash or En dash with a normal hyphen, type the hyphen after removing the Em or En dash.
Additional information
- See our Em dash and En dash definitions for further information and related links.
After writing about how the n-dash and m-dash are used, I thought I should add something about how to insert the n-dash and m-dash quickly in Microsoft Word.
Microsoft Word can create the n-dash and m-dash automatically while you type.
N-dash (or ‘en dash’)
Automatically created in Word when you type “something – something” (word-space-hyphen-space-word).
M-dash (or ’em dash’)
Automatically created in Word when you type “something–something” (word-hyphen-hyphen-word). Grass valley edius 6 editing software free download.
But if you miss an n-dash while you type – or if you want to add one later when editing text – it is not easy to get the dash that you want.
An easy way to insert an n-dash or m-dash in Microsoft Word:
Create easy keyboard shortcuts for the characters.
Word has default shortcut key combinations for special characters, but I find them hard to remember and hard to reach with my fingers. The method below lets you assign new shortcuts that are easy to type (and easy to remember).
How-to:
(These instructions should work fine for old and new versions of Microsoft Word. The only one I haven’t tried is Office 360 – thanks for any comments from Office 360 users!)
- Go to Insert –> Symbol –> More Symbols
- Find the m-dash in the character map, or just click on the ‘special characters’ tab and they should be at the top.
- Choose m-dash then click ‘shortcut key’.
- In the field titled ‘press new shortcut key’ enter a convenient key combination – I use ‘alt m’ for the m-dash and ‘alt n’ for the n-dash because they are easy to remember and easy to type.
- Click ‘assign’ (this is IMPORTANT – if you don’t click ‘assign’, the shortcut won’t be created and you’ll need to start again).
- Click ‘close’.
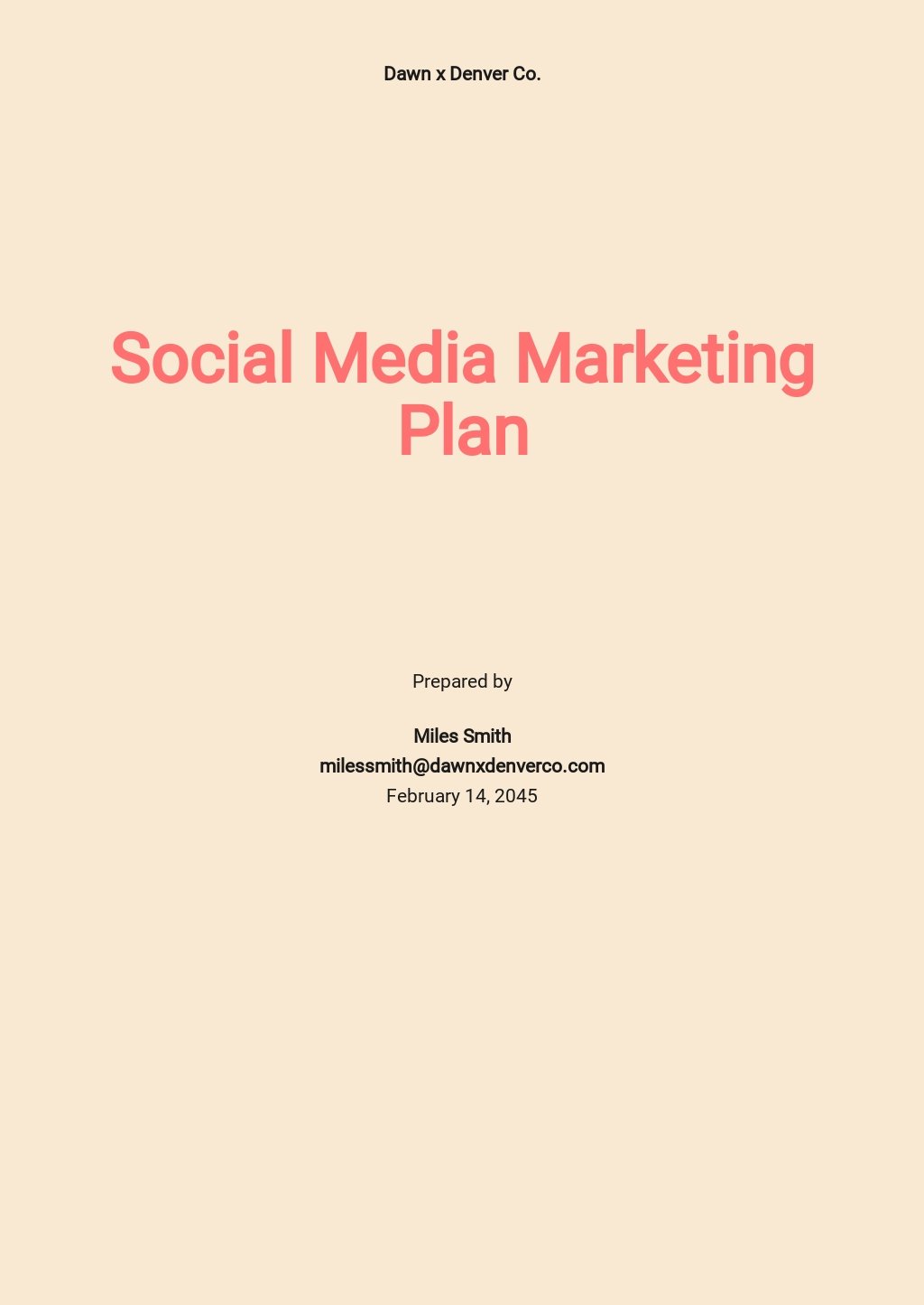
Repeat the steps for the n-dash (and any other special characters you tend to use).
Now it is easy to type the n-dash or m-dash with a quick keyboard command.
Another method for inserting n-dash and m-dash, already built into Word:
If you have a full keyboard with a number pad (not just numbers at the top), you can click ‘Ctrl – minus’ for the n-dash and ‘Alt – Ctrl – minus’ for the m-dash.
More about the n-dash and m-dash:
