Java MySQL INSERT example: Can you share a Java MySQL INSERT example, specifically using a Java PreparedStatement object? As the question implies, you can use the Java Statement class to issue a MySQL INSERT statement, but the Java PreparedStatement class provides a much better way to insert data into a MySQL database table.
- Intellij Database Tool
- Webstorm Mysql Download
- Intellij Database
- Intellij Community Connect To Database
Integrating the MySQL server IntelliJ IDEA and PhpStorm provide us the possibility to connect to the XAMPP MySQL database server using the Database plugin (installed and enabled by default). First of all, make sure the MySQL server is running from the XAMPP Control Panel. Next, from the right-hand side of our IDE, we can open the database tool. This video is a part of JetBrains PhpStorm Video Tutorials by JetBrains Technical Evangelist Maarten Balliauw. Check out to fi.
- Details
- Written by Nam Ha Minh
- Last Updated on 11 March 2020 | Print Email
You only need spring-data-starter-data-jpa and mysql-connector-java dependencies to use MySQL database with Spring Data JPA. If you are using Gradle, add the following dependencies to your build.gradle file: implementation 'org.springframework.boot:spring-boot-starter-data-jpa' runtimeOnly 'mysql:mysql-connector-java'. Introduction to MySQL Give a quick introduction to databases and MySQL as a Relational Database Management System (RDBMS) Install MySQL Show you step by step how to install MySQL Server on your computer for practicing with the tutorials. Connect to MySQL Server Walk you through the steps of connecting to the MySQL Server using mysql client program.
In this tutorial, I will to walk you through the step-by-step process of developing a simple database program in Java using IntelliJ IDEA Ultimate edition. To get familiar with an IDE, nothing better than working directly on it, right?Before starting, make sure that you have JDK, IntelliJ IDEA and MySQL database server installed on your computer, and read these 2 articles first:1. Setup MySQL database
Create a new database named sales with one table named product with the following structure:This table has 5 columns: id, name, brand, madein and price. You can create this table by executing the following MySQL script in MySQL Workbench tool:Note: Later you will see you can even create a database (schema) and tables within the IDE.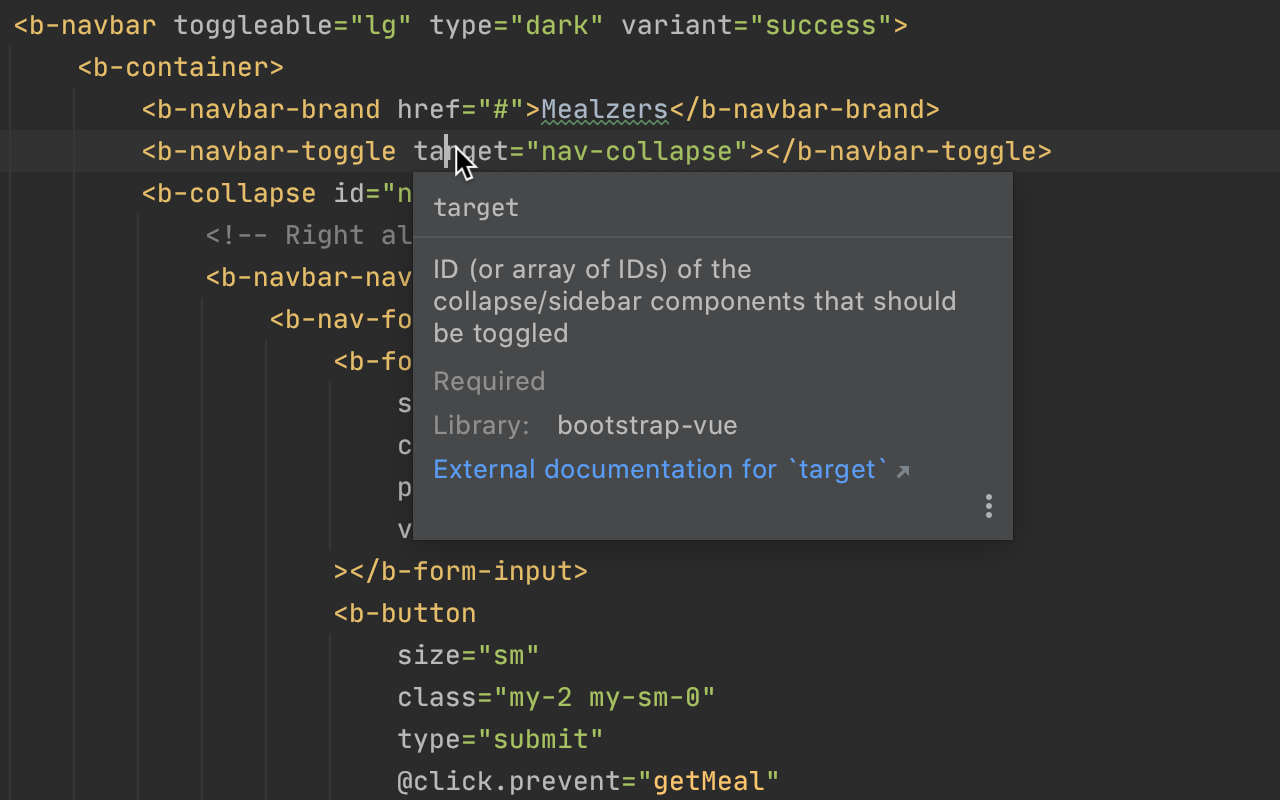
2. Create new project
Open IntelliJ IDEA and click Create New Project in the welcome screen (or File > New Project if you’re already in the IDE). The New Project dialog appears:3. Connect to MySQL database in IntelliJ IDEA
Now, let’s see how to connect to MySQL database right inside the IDE. First, we need to define a data source.Click the Database view, then click the + sign at the top left corner, point to Data Source and click MySQL:Then in the Data Sources and Drivers dialog, you need to specify database connection information and JDBC driver to use. Type in user, pass and Database name as shown in the following screenshot:And click Driver: MySQL (4) > Go to Driver. Select a version for MySQL JDBC driver as follows:Then IntellIJ IDEA automatically downloads the required JAR file (this saves time in finding jar files on the Internet).Here, you need to choose the correct driver class name, e.g. com.mysql.jdbc.Driver for MySQL Connector/J version 5.1.47. Then click OK, the IDE will connect to the database and open the console editor that allows you to type SQL statement directly, as shown in the following screenshot:Now, you can experiment database development support in IntelliJ IDEA. Play around with the Database view to see the table structure; type a SELECT statement in the console editor and execute it; see the result set, which is empty because we haven’t inserted any rows to the product table yet.Note that the Database view allows you to create new database (schema) and tables directly, so you don’t have to use any external database tools. Awesome!So, as you have seen, IntelliJ IDEA makes it easy to work with a database right inside from the IDE (you don’t have to open any external programs) in just few clicks. That means our productivity is increased.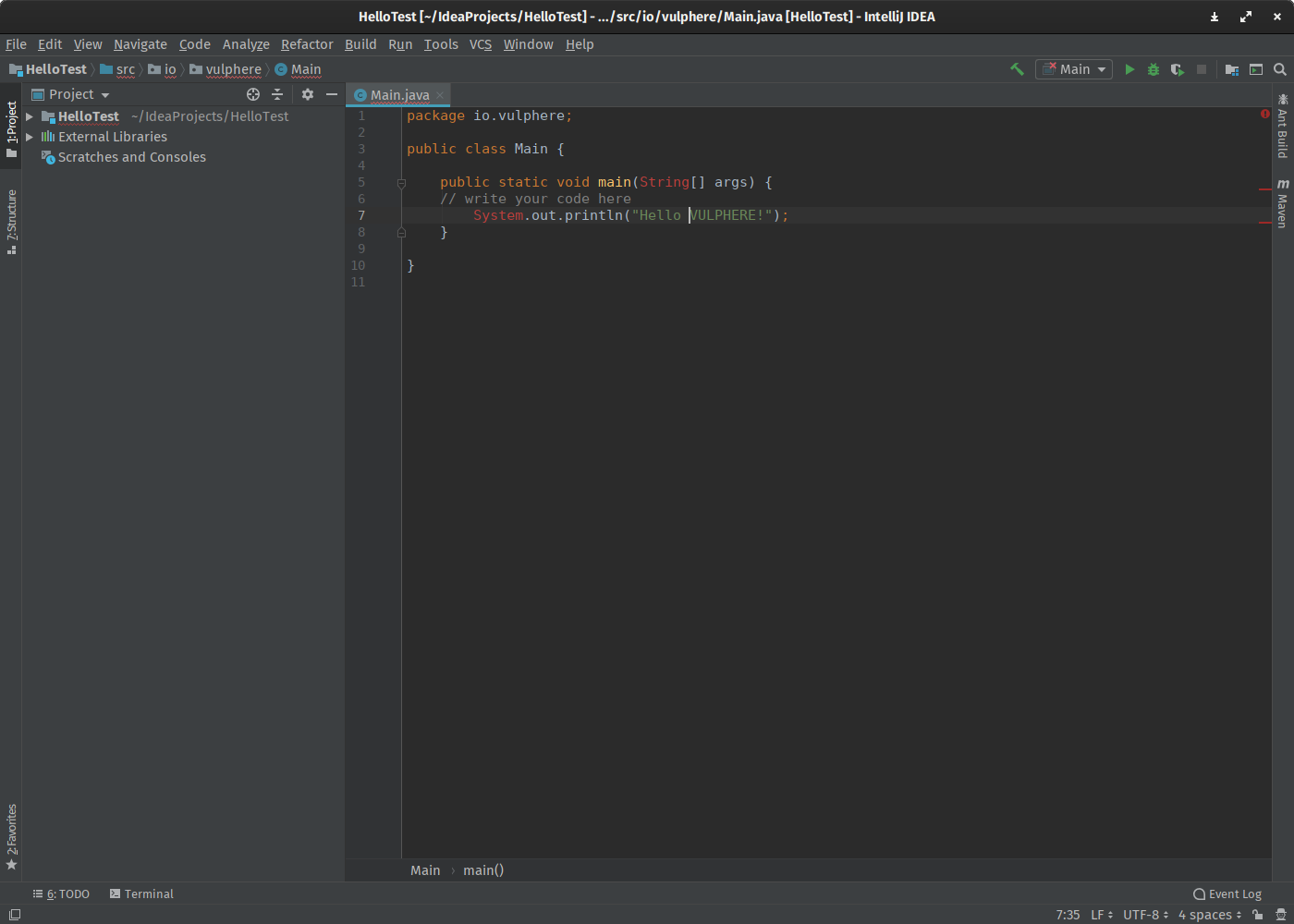
4. Code a batch insert program
Next, let’s code the first Java program that inserts 100 rows into the product table using JDBC batch update feature.Right click on the src folder in the Project view, and select New > Package:Then enter the name for the package, e.g. net.codejava – as shown below:Click OK to create the package. Then right-click on the package name, select New > Class:Enter the name of the new class is BatchInsertApp, as below:As you can see, IntelliJ IDEA suggests you to create a class (default), interface, enum or annotation – so you can easily change without going one step backward.Hit Enter to create the class. Then type the word main – you can see the IDE instantly suggests you to create the main method:Press Enter to insert the main method. Then type the following initial code for the main method:The IDE automatically suggests code completion as you type. You can press Ctrl + Space to force the IDE showing code suggestion; and Alter + Enter to show hints.Now let’s modify the sql variable to write a SQL Insert statement to experiment the auto completion for SQL statement, something as shown below:You see? It’s very quick and convenient as the IDE hints the table name, field names and other SQL keywords.Then write the complete code as follows:While writing the code, try to use the auto completion for try-catch (Press Alt + Enter to show hints and choose action), for loop (type fori) and print statement (typeIntellij Database Tool
sout).Next, we need to add a dependency of MySQL JDBBC driver to the project, so it can run. Right-click on the project name and click Open Module Settings (or press F4 key).Then in the Project Structure dialog, under the Modules section, click the + button to add a library from Maven, as shown below:In the search dialog, type mysql-connector-java and click the search button. Wait for a moment, while the IDE is searching on Maven online repository. Then choose the library mysql-connector-java version 5.1.47, like this:Then check the option Download to and click OK :And click OK again to confirm in the Configure Library dialog. Then choose the scope Runtime for the dependency:Click OK to close the Project Structure dialog. As you have seen, IntelliJ IDEA makes it easy to get a JAR file from Maven’s online repository. Even you don’t have to open your browser program.
:And click OK again to confirm in the Configure Library dialog. Then choose the scope Runtime for the dependency:Click OK to close the Project Structure dialog. As you have seen, IntelliJ IDEA makes it easy to get a JAR file from Maven’s online repository. Even you don’t have to open your browser program.5. Run the program
Webstorm Mysql Download
Now, let’s run our program. You can see there are two green arrows on the left side, near the beginning of the class. Click on the first arrow, and choose the first Run option:Wait for a few seconds while it is building the project, and you will see the output:You see, it prints the output “Running time: 3115” which is the time it took to insert 100 rows into the database. The red line above is a warning message from MySQL JDBC driver, and the exit code 0 indicates that the program terminates normally.Now, switch to the MySQL console view and execute the SELECT statement again. You will see the data appears in table format like this:In this view, you can even add new row and commit to the database. Very convenient!So far you have done your first project using IntelliJ IDEA to get familiar with it. As you experience, IntelliJ is smart and greatly improve developer’s productivity by the ability of doing everything within the IDE itself.Challenge for you today: Code the 2ndIntellij Database
program that allows the user to search for data in the product table (by name, brand and madein fields).Intellij Community Connect To Database
About the Author:
Nam Ha Minh is certified Java programmer (SCJP and SCWCD). He started programming with Java in the time of Java 1.4 and has been falling in love with Java since then. Make friend with him on Facebook and watch his Java videos you YouTube.